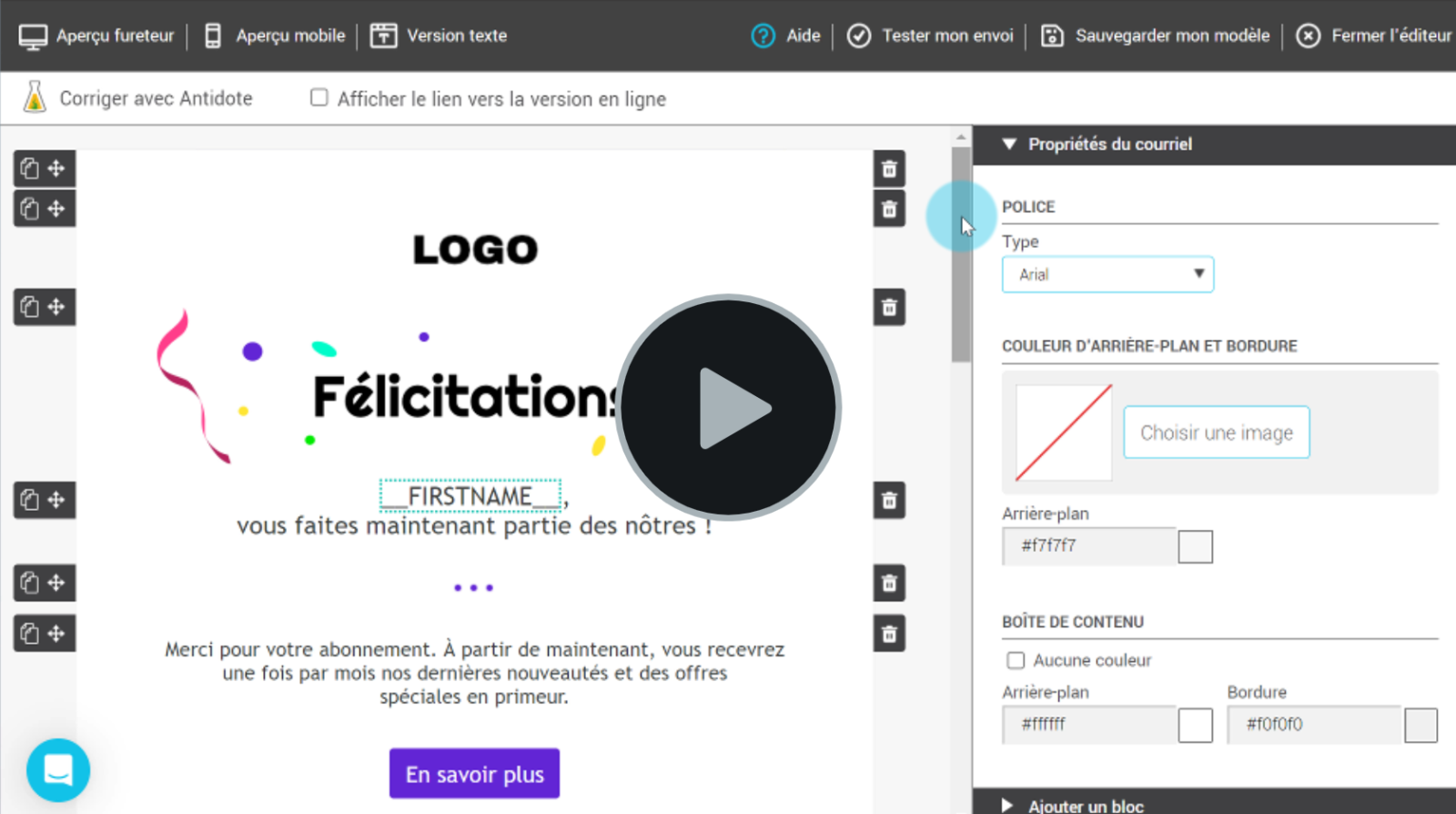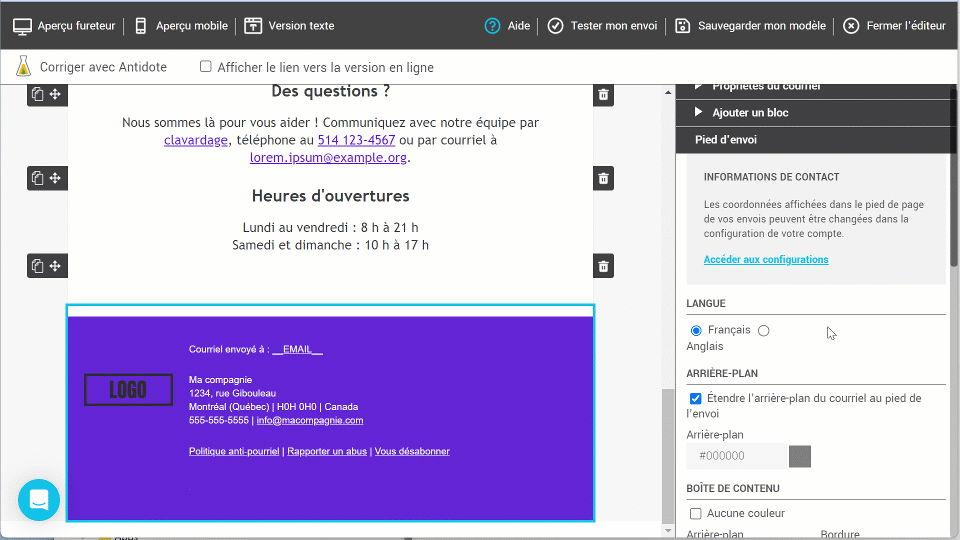Dans cet article :
Avant de commencer
- Vous pouvez personnaliser l'affichage et le style du pied de page des modèles et brouillons si ceux-ci ont été créés à partir de l'éditeur glisser-déposer (ex.: les modèles créés à partir d'un modèle prédessiné ou intelligent).
- Il n'est pas possible de personnaliser le style du pied de page des modèles créés à partir de l'éditeur HTML ou des envois effectués via l'API.
- Pour modifier les informations contenues dans le pied de page (adresse postale ou le courriel), vous devez passer par le menu. Vous ne pourrez pas modifier ces informations dans l'éditeur de modèle.
Personnaliser l'affichage du pied de page
Découvrez comment :
- Modifier le style et l'apparence du pied de page
- Personnaliser la couleur ainsi que la police des textes et des liens
- Ajouter son logo
- Modifier la langue du texte et des liens
- Modifier la couleur d'arrière-plan
- Ajuster l'espacement
Modifier le style et l'apparence du pied de page
- Ouvrez votre modèle en mode édition ou créez un nouveau modèle.
- Cliquez sur la dernière rangée du modèle où se trouve le pied de page pour ouvrir ses propriétés.
- Dans le panneau latéral à votre droite, sous la section Modèles de pieds d'envoi, ouvrez la liste déroulante et choisissez votre style de pied de page préféré.
- Modifiez, au besoin, les autres propriétés du pied de page, comme la couleur d'arrière-plan ainsi que l'apparence de vos textes et liens. N'oubliez pas de bien tester ensuite votre envoi !
Personnaliser la couleur ainsi que la police des textes et des liens
Ouvrez les propriétés du pied de page en sélectionnant la rangée dans l'éditeur de courriel. Sous la section Textes et Liens, vous pourrez y modifier la couleur, la taille ainsi que la police utilisée.
Ajouter son logo
Certains modèles de pied de page vous permettent d'ajouter votre logo.
Si vous avez déjà configuré un logo dans les options d'affichage de votre compte
(Menu), celui-ci vous sera proposé par défaut. Savoir comment modifier le logo de son compte >
Pour modifier le logo ou en ajouter un nouveau dans le pied de page de votre modèle, cliquez sur le bouton Choisir une image. Dans le gestionnaire de fichiers d'images, double-cliquez sur l'aperçu de l'image pour la sélectionner. Pour téléverser un nouveau logo, cliquez sur le bouton Envoyer.
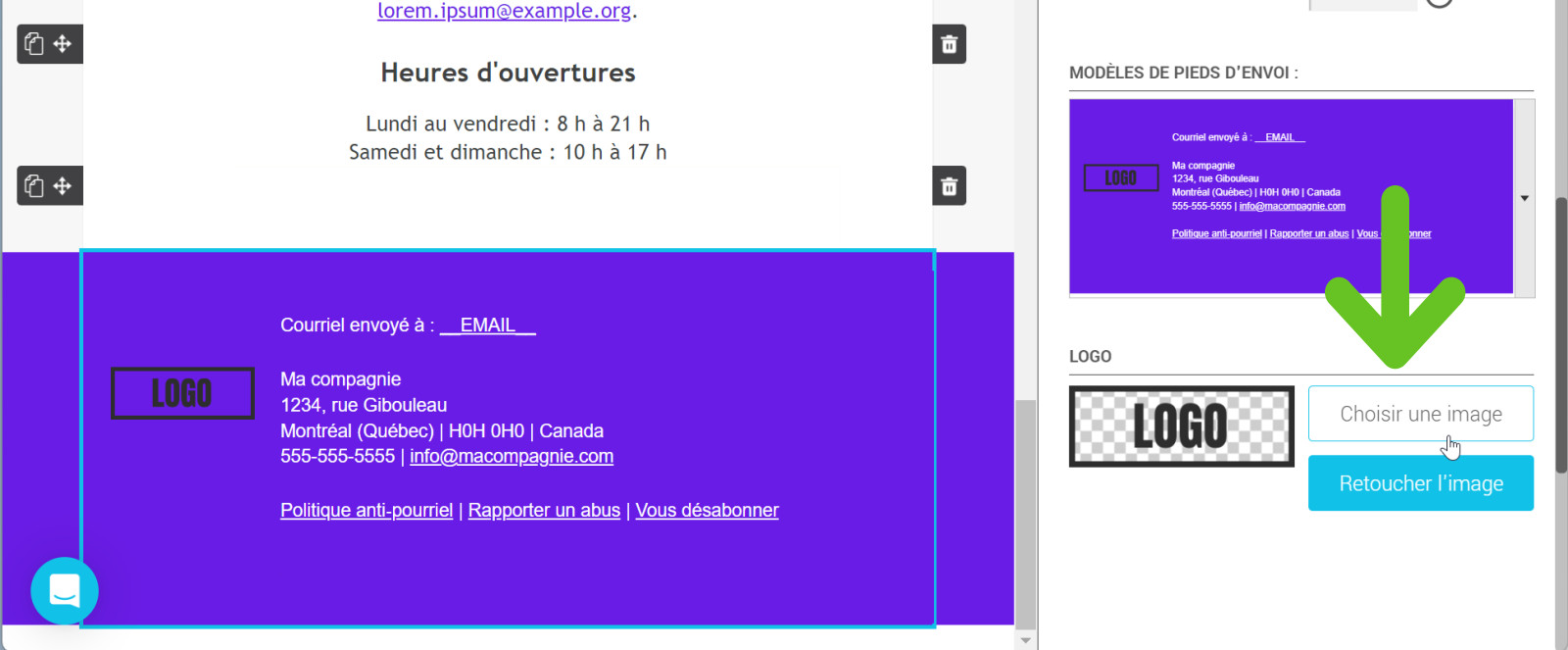
Modifier la langue du texte et des liens
Dans les propriétés du pied de page de votre modèle, sélectionnez la langue désirée (français ou anglais). Celle-ci sera préselectionnée pour votre envoi. Vous pourrez aussi la modifier lors de sa planification.
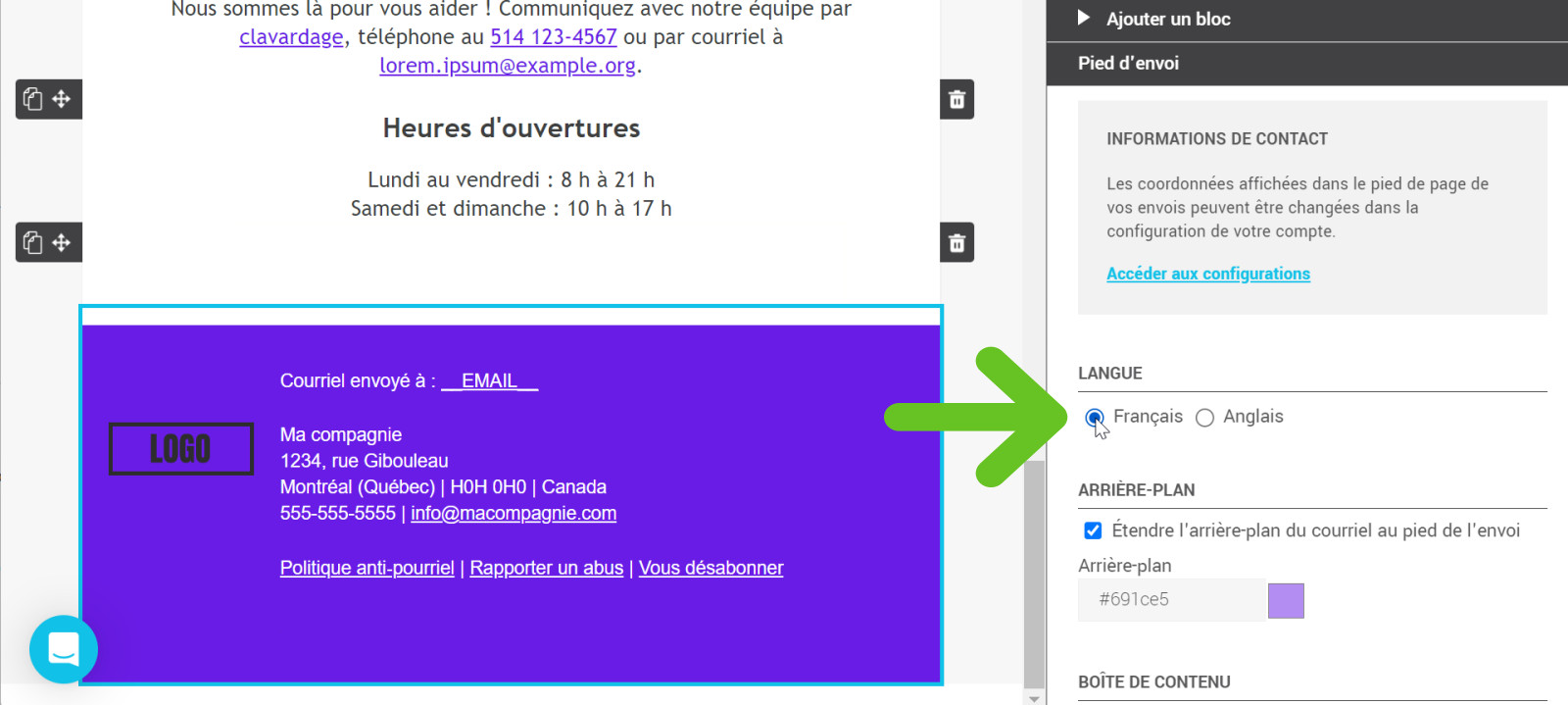
- À savoir sur le comportement de la langue lors de l’envoi
La langue sélectionnée dans les propriétés du pied de page déterminera également la langue des éléments dynamiques comme la variable de salutation (Monsieur, Madame, Mr., Ms.), ainsi que le texte des liens système (Vous désabonner, Envoyer à un ami, etc.). Pour en savoir plus sur la façon dont la langue de l’envoi interagit avec celle de vos contacts :
Comportement de la langue lors d’un envoi >
Modifier la couleur d'arrière-plan et de la boîte contenu
Le pied de page se compose de deux parties : l'arrière-plan et la boite contenu.
Modifier la couleur d'arrière-plan
Pour modifier la couleur d'arrière-plan du pied de page, entrez directement le code hexadécimal ou cliquez sur le carré pour ouvrir le sélecteur de couleurs.
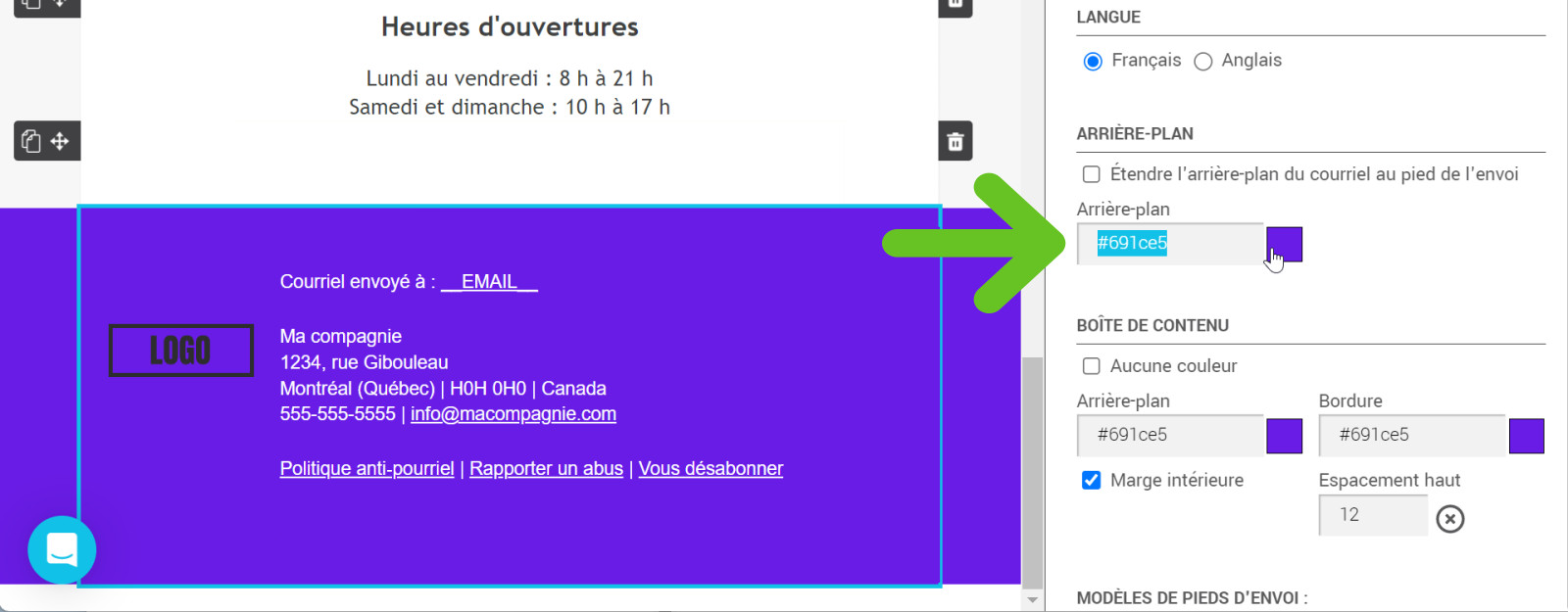
Si vous souhaitez utiliser la même couleur ou étendre l'image d'arrière-plan de votre courriel au pied de page de votre envoi, cochez l'option Étendre l'arrière-plan du courriel au pied de l'envoi.
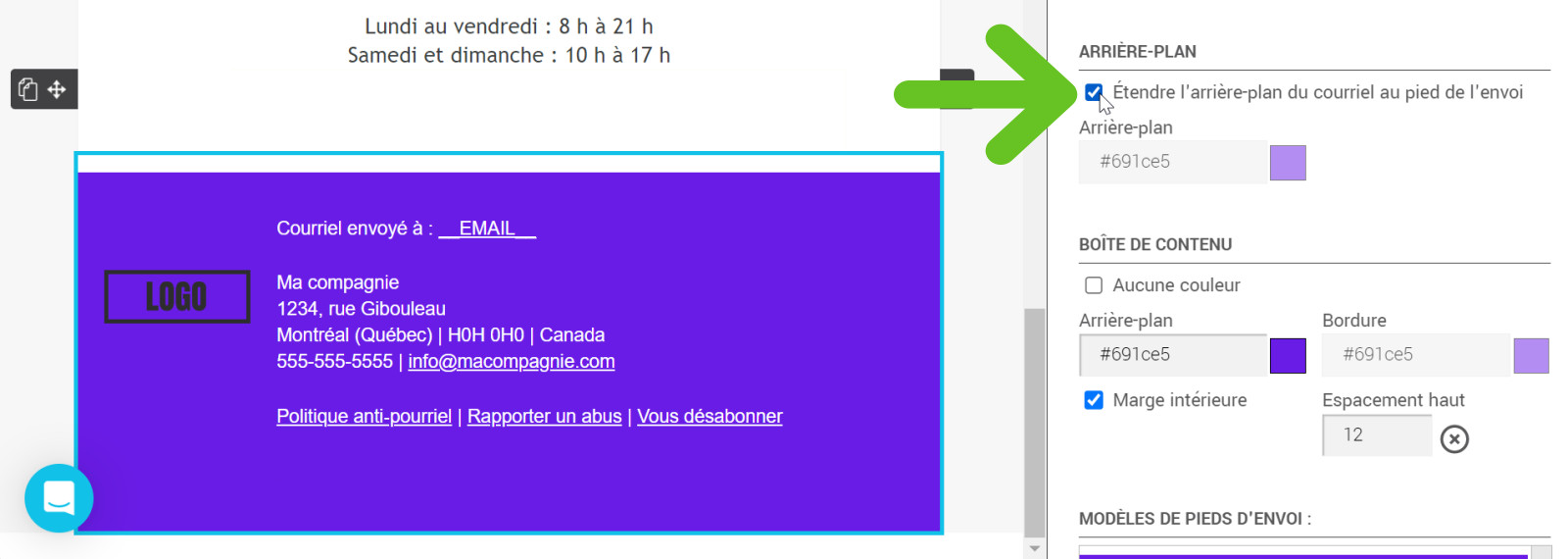
Modifier la couleur de fond et la bordure de la boîte contenu
Pour modifier la couleur d'arrière-plan et de la bordure de la boîte contenu du pied de page (c'est-à-dire le bloc où se trouve le texte du pied de page), assurez-vous de décocher l'option Aucune couleur. Entrez ensuite directement le code hexadécimal de la couleur désirée dans les champs Arrière-plan et Bordure ou cliquez sur les carrés pour ouvrir le sélecteur de couleurs.
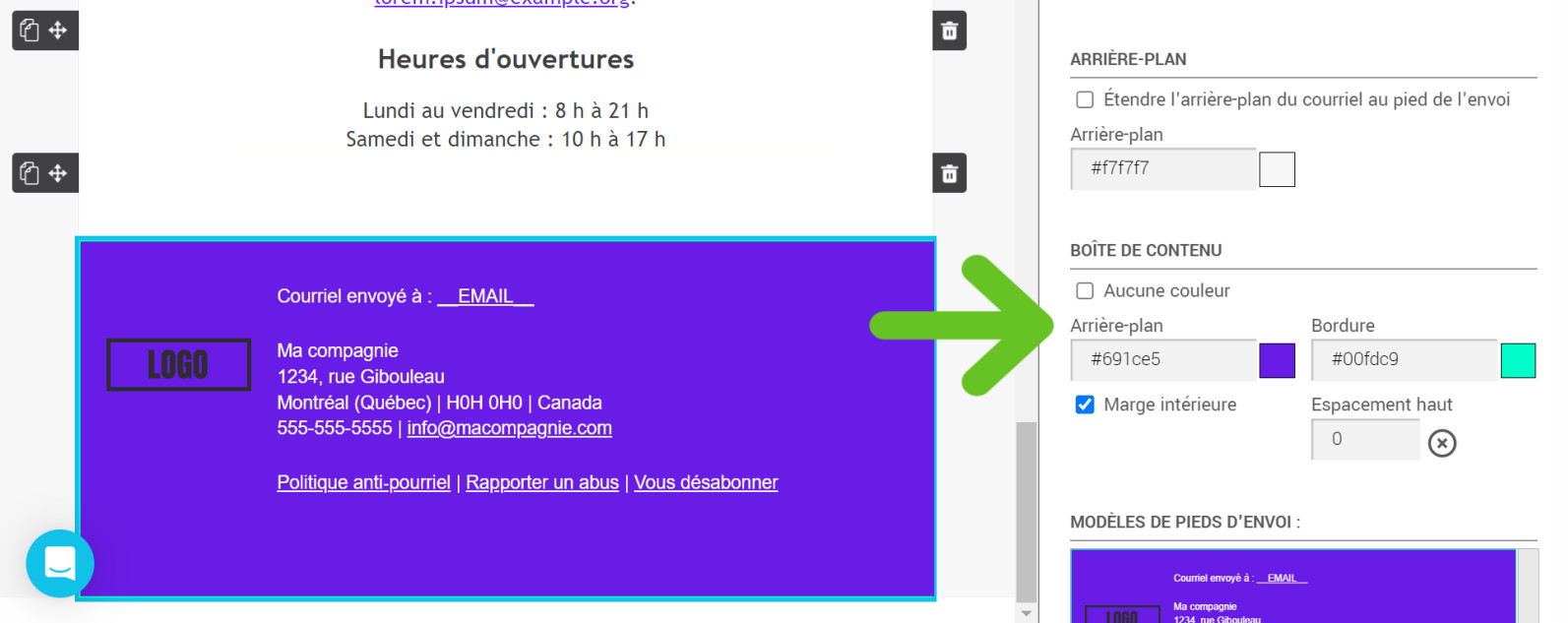
Ajuster l'espacement
Pour ajouter ou retirer de l'espacement entre le texte du pied de page et la marge de gauche ou de droite du modèle (en fonction de l'alignement du modèle de pied de page choisi), cochez ou décochez l'option Marge intérieure.
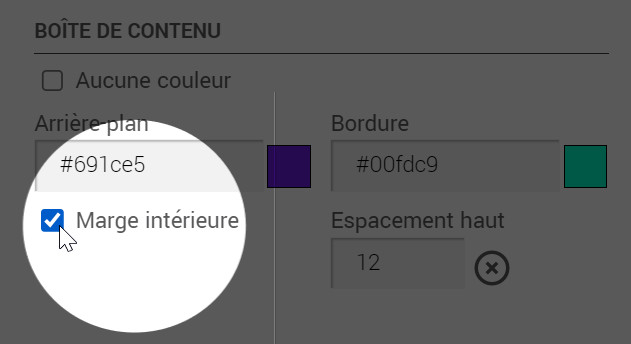
Pour ajouter ou diminuer l'espacement entre la fin du contenu de votre modèle et le début du pied de page, entrez une valeur entre 12 et 40px dans le champ Espacement haut.
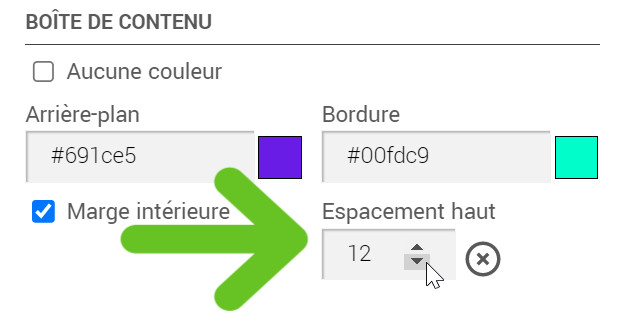
Modifier ou ajouter ses coordonnées
Pour modifier ou compléter les coordonnées de votre organisation dans le pied de page de vos envois, allez dans le menu . Vous serez amené directement à cette section en cliquant sur le lien "Accéder aux configurations".
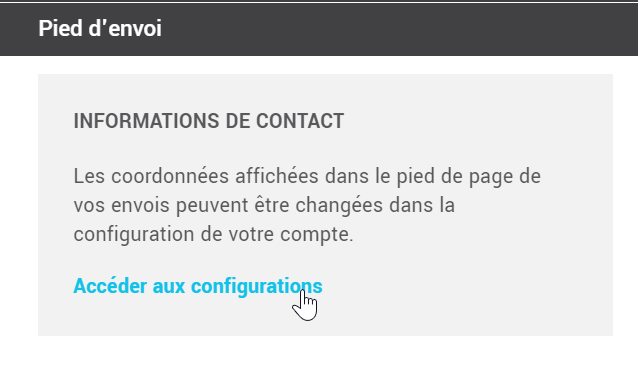
À propos des liens du pied de page
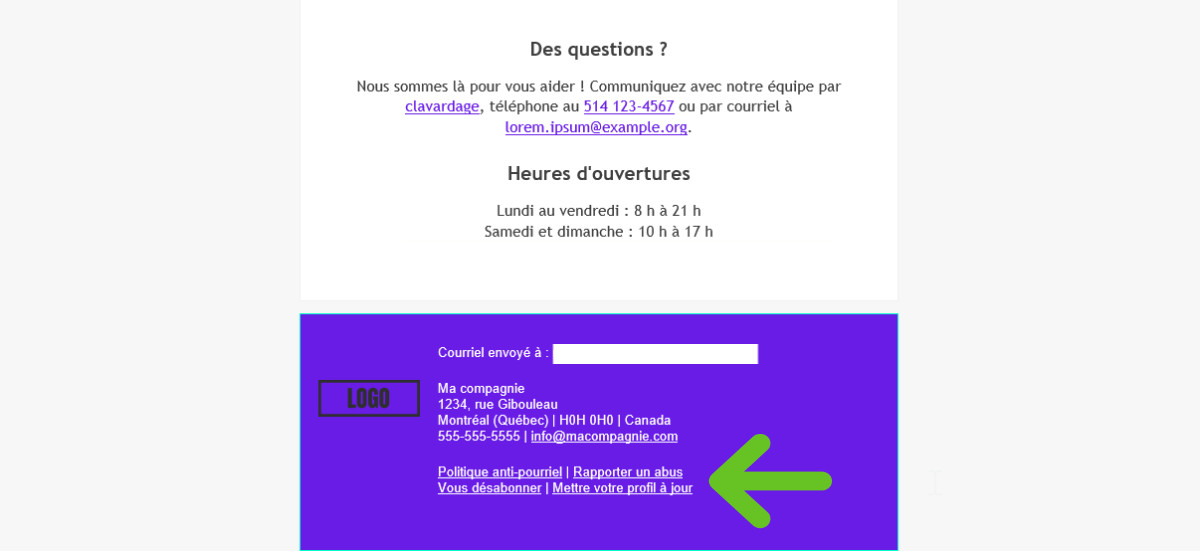
Dans le pied de page, nous retrouvons les liens suivants :
Lien de désabonnement
Un lien de désabonnement est ajouté dans le pied de page de tous vos envois. Il n'y a rien à faire pour l'activer. Nous nous occupons de tout!
En savoir plus sur son fonctionnement >
Mise à jour du profil
Il est possible d'ajouter un lien pour permettre à vos abonnés de mettre à jour leur profil et leurs préférences dans le pied de page de vos courriels lors de la planification de vos envois. En savoir plus >
Politique anti-pourriel
Celle-ci contient des informations importantes pour vos abonnés concernant nos politiques d'utilisation, le traitement des plaintes et des abus.
Rapporter un abus
Ce formulaire permet à vos abonnés de nous envoyer une plainte concernant des courriels non sollicités qu'ils ont reçu.